- Go to the laptop's Control Panel and choose the Network Connections icon in the Network/Internet Connections category. Right-click on your Wireless Network Connection icon, select "Properties," click on the Wireless Networks tab and then the "Add" button.
- Choose your own SSID or network name and select the option to manually assign a network key. (Keep your Data Encryption as WEP and the Network Authentication as Open.) Create your own network key and confirm it.
- Identify the network as a computer-to-computer (or ad hoc) network as you won't use wireless access points. Click the "Connection" tab. If there is a box labeled "Connect when this network is in range," make sure it is checked.
- Return to the Network/Internet Connections category, making sure your laptop's Ethernet connection to the modem is working first. Choose the wireless network setup option.
- Proceed through the screens in this program until you reach the "Select a connection method" and select "This computer connects directly to the Internet. The other computers on my network connect to the Internet through this computer." Go to the next screen and choose "Local Area Connection" as your Internet connection screen.
- See if you need to select your private connection on the next screen. Choose the wireless network connection option and move to the next screen. Continue until you reach the end and choose to not create a network setup disk.
- Switch to any computer you want to get wireless Internet from. Open its Control Panel and choose the Network Connections icon in its Network/Internet Connections category. Right-click on the Wireless Network Connection icon and choose "View Available Wireless Networks."
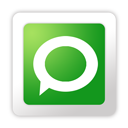
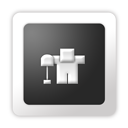

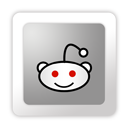


 Wednesday, May 30, 2012
Wednesday, May 30, 2012


 Posted in:
Posted in: 






0 comments:
Post a Comment