গতবছরের সেপ্টেম্বর মাসের ৫ তারিখে বাংলাদেশে লিনাক্সের প্রচার ও প্রসারে নতুন একটি দিক উন্মোচিত হয়। সেটা হল বাংলালায়ন কোম্পানির তিনটি ডিভাইস লিনাক্সের ৩২বিট প্লাটফর্মে চালানো সম্ভব হয়। তারপর জনসাধারণের জন্য যেসব প্যাকেজ (৪টি) রিলিজ করা হয় সেগুলো শুধুমাত্র উবুন্টু/সমমানের ডেবিয়ান ডিস্ট্রিবিউশনের জন্য প্রযোজ্য ছিল। তার পরবর্তী ৬-৭ মাসে প্রচুর ইউজার ফীডব্যাক, সাজেশন, ট্রিক ইত্যাদি পর্যালোচনা করে পুরো সিস্টেমটি কমান্ডলাইন ও পাসওয়ার্ডের ঝামেলা থেকে সরিয়ে পুরো গ্রাফিকাল প্রোজেক্টে নেওয়া হয়েছে। সেই সাথে যুক্ত হয়েছে উবুন্টু বাদে আরো কয়েকটি ডিস্ট্রিবিউশনের জন্য সাপোর্ট যেন ইউজার নিজের পছন্দমত এনভায়রনমেন্টে কাজ করার সুযোগ পায়। প্রোজেক্টটি সম্পুর্ণ ওপেন সোর্স এবং ফ্রি (এবং অবশ্যই নন-কমার্শিয়াল)। পরবর্তীতে এর সাথে আরো কিছু ফিচার যুক্ত করার ইচ্ছা রয়েছে আমাদের। এখন গ্রাফিকাল ওয়াইম্যাক্স কানেকশন ম্যানেজারের ডাউনলোড, ইন্সটল করার নিয়ম, ব্যবহার ইত্যাদি সম্পর্কে বলছি।
ডিসক্লেইমার
এই প্রোজেক্টটি সম্পূর্ণ আনঅফিশিয়াল এবং কমিউনিটি নির্ভর। এতে বাংলালায়ন কমিউনিকেশনস লিমিটেডের বিন্দুমাত্র অবদান নেই (এবং ভবিষ্যতেও থাকবেনা)। ডিভাইস এবং অন্যান্য কোন কিছুর জন্য কোন রকম ওয়ারেন্টি প্রদান করা হবেনা এবং প্রোজেক্টের সাথে জড়িত কেও কোন প্রকার ক্ষতির জন্য দায়ী থাকবেনা। এই সফটওয়্যারটির কারণে ঘটিত সবকিছুর দায়দায়িত্ব সম্পূর্ণ ব্যবহারকারীর।১। প্রয়োজনীয় ফাইল ডাউনলোড
লিনাক্স থেকে বাংলালায়ন মডেম চালাতে হলে লাগবে আন-অফিশিয়াল প্যাকেজ যা সম্পূর্ণ বিনামুল্যে নিচের লিংক থেকে পাওয়া যাবে। সেই সাথে অ্যাপলিকেশনটির সর্বশেষ রিলিজ ও বাগ রিপোর্ট সাবমিটের কাজটিও নিম্নের ওয়েব সাইট থেকে করা যাবে। উল্লেখ্য, যাদের ZTE AX226 বা WU216 মডেম তারা banglalion-wimax-for-linux-1.0.0-ax226-wu216 এবং যাদের পুরনো U211 মডেলের মডেম তারা banglalion-wimax-for-linux-1.0.0-u211 ফাইলটি ডাউনলোড করবেন।- AX226 বা WU216 মডেমের জন্য
- U211 মডেমের জন্য
- ZTE AX226 এর ডিভাইস আইডি বদলানোর সফটওয়্যারের লিংক
- অ্যাপ্লিকেশন সোর্স কোড
- ফুডুন্টু ২০১২ এর জন্য মডিউল
- অফলাইন হেল্প গাইড
২। সিস্টেম রিকোয়ারমেন্ট
লিনাক্স থেকে বাংলালায়ন মডেম চালাতে হলে লাগবে
- উবুন্টু ১১.০৪ বা তার সমমানের এবং পরবর্তী ডিস্ট্রিবিউশন (শুধুমাত্র ৩২-বিট)
- কার্নেল 2.6.38-8 বা পরবর্তী ভার্শন
- নেটওয়ার্ক ম্যানেজার
- U211, AX225 বা WU216 ওয়াইম্যাক্স ইউএসবি মডেম
নেটওয়ার্ক ম্যানেজার সাধারণত সকল ডিস্ট্রোর সাথে ডিফল্টভবে ইন্সটল করা থাকে। তবে ওপেনসুসে ডিভিডি কিংবা এলএক্সডিই এনভায়রনমেন্টের ক্ষেত্রে সেটা ইন্সটলের সময় বেছে নিতে হবে কিংবা আলাদা করে ডাউনলোড করে নিতে হবে।
যেসব ডিস্ট্রিবিউশনে (লাইভ ও ইন্সটলড) মডেমটি সফলভাবে চালানো হয়েছে (* চিহ্নিতগুলোয় কিউট লাইব্রেরী ডাউনলোড করে নিতে হবে):
- উবুন্টু ১১.০৪*, ১১.১০, ১২.০৪ সহ লুবুন্টু*, কুবুন্টু, জুবুন্টু*
- লিনাক্স মিন্ট ১১*, ১২, ডেবিয়ান, এক্সএফসিই, কেডিই
- ওপেনসুসে ১২.১ কেডিই, জিনোম*
- জোরিন ওএস ৬*
- ফুডুন্টু ২০১২
- ম্যাজেয়া ১
৩। ZTE AX226 মডেম থাকলে কি করবেন
আপনার মডেমটি যদি ZTE AX226 হয়ে থাকে তাহলে আপনাকে একটি সফটওয়্যার ব্যবহার করে সেটার ডিভাইস আইডি বদলে নিতে হবে। তখন সেটা স্থায়ীভাবে লিনাক্সে ব্যবহার করা যাবে এবং সেই সাথে উইন্ডোজেও মডেম চালাতে কোন রকম অসুবিধা হবেনা। প্রথমে ১৯ মেগাবাইটের সফটওয়্যারটি উপরে দেওয়া লিংক থেকে ডাউনলোড করতে হবে। তারপর সেটা ইন্সটল করুন। উইন্ডোজ এক্সপি এবং ৭ (৩২ ও ৬৪বিট) দুটোতেই সফটওয়্যারটি কাজ করে।মডেমটি প্লাগ ইন করে সফটওয়্যারটি স্টার্ট মেনু থেকে Beceem Control Panel থেকে ওপেন করুন। সেখানে USB অপশন রেখে Connect এ ক্লিক করুন।
এবার উপরের ট্যাব থেকে DSD ট্যাবে যান। তারপর Edit Tools বার এ ক্লিক করে Modify USB Autoinit Data বাটনে ক্লিক করুন।
Read from Device এ ক্লিক করলে ছবির মত বক্সগুলোয় তথ্য চলে আসবে। সতর্কতার সাথে Vendor ID কে 198F এবং Product ID কে 0220 পরিণত করুন। এবার Write to Device এ ক্লিক করে কিছুক্ষণ অপেক্ষা করুন।
কাজটি হয়ে গেলে সফটওয়্যারটি বন্ধ করুন। এখন আপনার মডেম লিনাক্সে ব্যবহারের জন্য প্রস্তুত।
ডিভাইস আইডি বদলানোর সুবিধা: আপনি একবার ডিভাইস আইডি বদলালে বাকি জীবন লিনাক্সে ঝামেলা ছাড়া ব্যবহার করতে পারবেন।
ডিভাইস আইডি বদলানোর সুবিধা: আপনি একবার ডিভাইস আইডি বদলালে বাকি জীবন লিনাক্সে ঝামেলা ছাড়া ব্যবহার করতে পারবেন।
বিশেষ দ্রষ্টব্য: ডিভাইস আইডি বদলানোর সময় ভুল আইডি বসালে মডেল বাতিল হয়ে যাবে। কাজেই সাবধানে কাজ করুন। এর ফলে কোন প্রকার ক্ষতির জন্য ব্যবহারকারী নিজেই দায়ী থাকবেন।
৪। ইনস্টল করার নিয়ম
প্রথমে wimax-on-linux-1.0.0 ফাইলটি ডাউনলোড করতে হবে। এটা একটা স্ক্রিপ্ট ফাইল যাতে দরকারী ফাইল পেলোড আকারে দেওয়া আছে। ফাইলটি ইন্সটলের আগে Properties থেকে Permissions ট্যাবে যেতে হবে। সেখানে Allow executing/Is executable এ চেকমার্ক/টিক চিহ্ন দিয়ে দিতে হবে।
তারপর ফাইলটিতে ডাবল ক্লিক করলে পাসওয়ার্ড চাইবে। যদি ডাবল ক্লিক করে Display, Run in terminal, Run ইত্যাদি অপশন আসে তাহলে Run বাটন চাপুন। তারপর আপনার পাসওয়ার্ড দিলেই ইন্সটল হয়ে যাবে।
যদি উপরের নিয়মে ইন্সটল না হয়, তাহলে Run in Terminal বা আলাদা করে টার্মিনাল দিয়ে ইন্সটল করতে পারেন। টার্মিনাল খুলতে কিবোর্ড শর্টকাট Ctrl + Alt + T প্রেস করলেই হবে। অথবা মেইন মেনু থেকে Accessories বা System বা Terminals থেকে টার্মিনাল পাওয়া যাবে।
যদি তাও পাওয়া না যায়, সেক্ষেত্রে Alt + F2 চেপে নিচের যেকোন একটি লিখে টার্মিনাল পাওয়া যাবে।
যদি তাও পাওয়া না যায়, সেক্ষেত্রে Alt + F2 চেপে নিচের যেকোন একটি লিখে টার্মিনাল পাওয়া যাবে।
- gnome-terminal
- konsole
- xterm
- uxterm
- lxterminal
1
| sudo '/home/username/banglalion-wimax-for-linux-1.0.0-u211' |
যদি টার্মিনালে ড্র্যাগ না করা যায় কিংবা ফাইলটি এক্সিকিউটেবল না করতে পারেন সেক্ষেত্রে সরাসরি টার্মিনাল দিয়েই সবটুকু করা সম্ভব। তখন টার্মিনাল খুলে নিচের কাজগুলো করুন।
যে ফোল্ডারে ফাইলটি রেখেছেন সেখানে যান। ফাইল সরাসরি হোমে থাকলে এটা করার দরকার নেই। ধরা যাক ফাইলটি রয়েছে Downloads ফোল্ডারে। তখন লিখুন:
1
| cd Downloads |
এবার ফাইলকে এক্সিকিউটেবল করতে: (প্রথমে ban বা কিছু অংশ লিখে ট্যাব চাপলেই পুরো নাম চলে আসবে)
1
| chmod +x banglalion-wimax-for-linux-1.0.0-u211 |
আর ইন্সটল করতে:
1
| sudo ./banglalion-wimax-for-linux-1.0.0-u211 |
এবার আপনার পাসওয়ার্ড দিন। খেয়াল রাখুন যে টার্মিনালে পাসওয়ার্ড লিখলেও নিরাপত্তাজনিত কারণে তা দেখা যায়না। কাজেই উত্তেজিত হওয়ার কিছু নেই। পাসওয়ার্ড লিখে এন্টার চাপুন। ব্যাস! যদি সব ঠিকমত চলে তাহলে নিচের মত মেসেজ পাওয়া যাবে।
1
2
| Installation Of Necessary Files Completed! Adding Service... |
1
2
3
| Starting Service... Starting WiMAX daemon ********** CSCM Server Started ********** |
উবুন্টু, ওপেনসুসে ইত্যাদিতে আলাদা আলাদা মেসেজ দিতে পারে। তবে শেষে CSCM Server Started লেখাটুকু এলেই বুঝবেন ইন্সটল করা সফল হয়েছে। সফটওয়্যারটি লিনাক্সের ডিস্ট্রিবিউশনভেদে Internet ক্যাটাগরিতে পাবেন। অথবা রান থেকে wimaxcmgui লিখলেও পেয়ে যাবেন।
1
2
| sudo cp <bcm_wimax.ko ফাইলটি ড্র্যাগ করুন> /lib/firmware/modules/`uname -r`/extrasudo depmod |
তারপর পিসি রিবুট করুন। এবার বাকি পদ্ধতি অন্যান্য ডিস্ট্রিবিউশনের মতই।
৫। নতুন একাউন্ট সেটআপ করা
মডেম পিসিতে লাগানোর পর আপনার একাউন্টের তথ্য যুক্ত করার পালা। সফটওয়্যারটি ওপেন করে Accounts ট্যাবে যেয়ে দেখুন নিচে স্ট্যাটাসবারে লেখা আছে No User ID Is Activated. অর্থাৎ কোন ইউজারের তথ্য সফটওয়্যারটিতে নেই। এজন্য Username, Password ও MAC Address লেখা ঘর তিনটি পূরণ করুন। মডেম লাগানো অবস্থায় Find It! বাটন চাপলেই সরাসরি ম্যাক অ্যাড্রেস বক্সে চলে আসবে। তারপর Activate বাটনে ক্লিক করলেই একাউন্ট সেটআপ হয়ে যাবে।
আপনার একাধিক মডেম থাকলে সেগুলোর ইউজারনেম, পাসওয়ার্ড ও ম্যাক অ্যাড্রেস সেভ করে রাখতে পারেন। এজন্য ঘরগুলো পূরণ করে Save এ ক্লিক করলে তথ্যগুলো আপনার হোম ফোল্ডারে .bluserinfo ফাইলে সেভ হবে। সেভ করা ইউজারের তথ্য বক্সে আনতে কমবো বক্স থেকে দরকারী ইউজার সিলেক্ট করে Load চাপুন। এবার আগের মতই Activate এ ক্লিক করলে একাউন্ট সেটআপের কাজ সম্পন্ন হবে।
যদি কোন ইউজারের তথ্য মুছতে চান, সেক্ষেত্রে তার নাম সিলেক্ট করে Remove বাটনে ক্লিক করুন। সেভ হওয়া ইউজার ডাটা ব্যাকআপ রাখতে হোম ফোল্ডারের .bluserinfo ফাইলটি কপি করে রাখতে পারেন।
সরাসরি কমান্ডলাইনে ইউজার অ্যাকাউন্ট সেট করতে টার্মিনালে লিখুন:
যদি কোন ইউজারের তথ্য মুছতে চান, সেক্ষেত্রে তার নাম সিলেক্ট করে Remove বাটনে ক্লিক করুন। সেভ হওয়া ইউজার ডাটা ব্যাকআপ রাখতে হোম ফোল্ডারের .bluserinfo ফাইলটি কপি করে রাখতে পারেন।
সরাসরি কমান্ডলাইনে ইউজার অ্যাকাউন্ট সেট করতে টার্মিনালে লিখুন:
1
| wimaxuserconfig <userid> <password> <mac> |
৬। কানেক্ট, ডিসকানেক্ট ও মূল ইন্টারফেস
সফটওয়্যারটি অটোমেটিক বেজ স্টেশন খুজে সর্বোচ্চ শক্তিশালী নেটওয়ার্কে কানেক্ট করতে সক্ষম। এজন্য মডেম প্লাগ ইন করে Connect বাটনে ক্লিক করুন। কয়েক সেকেন্ডের মাঝে নেটওয়ার্ক সার্চ করে কানেকশন ইনিশিয়ালাইজ হয়ে যাবে। তখন নিচে স্ট্যাটাসবারে দেখানো হবে যে কত ফ্রিকোয়েন্সিতে কানেক্শন রিকোয়েস্ট পাঠান হল। যদি নেটওয়ার্ক না পাওয়া যায় সেক্ষেত্রে No BSID Found! দেখাবে। যদি কানেকশন রিকোয়েস্ট দেওয়ার পরেও কানেক্ট না হয় সেক্ষেত্রে বুঝতে হবে যে আপনার ইউজারনেম, পাসওয়ার্ড কিংবা ম্যাক অ্যাড্রেস ভুল হয়েছে। তখন Account ট্যাবে যেয়ে সঠিক তথ্য পূরণ করতে হবে।
তাছাড়া আপনি নিজের ইচ্ছা অনুযায়ী সুবিধাজনক বেজ স্টেশনে কানেক্ট করতে পারেন। তখন Tools ট্যাব থেকে Manual Connect চাপুন। টার্মিনাল ওপেন হবে যেখানে সার্চ করে কয়েকটি বেজ স্টেশন দেখানো হবে। আপনি সেখানে দরকারমত connect N লিখে কানেক্ট করতে পারেন যেখানে N হল টার্মিনালে দেখানো বেজ স্টেশনের ক্রম।
যেমন Manual Connect এ ক্লিক করলে নিচের মত কয়েকটি রেজাল্ট আসে।
যেমন Manual Connect এ ক্লিক করলে নিচের মত কয়েকটি রেজাল্ট আসে।
এখানে 1 নং সবচেয়ে ভাল নেটওয়ার্ক যার ফ্রিকোয়েন্সি ২৬০০ ও ব্যান্ডউইথ ১০। কাজেই নিচের লেখাটুকু দিয়ে কানেক্ট করতে হবে।
1
| connect 1 অথবা wimaxc connect 2600 10 |
ডিসকানেক্ট করতে Disconnect বাটনটি চাপুন। অথবা অ্যাপলিকেশনটি Close করার সময় জিজ্ঞাসা করবে যে ডিসকানেক্ট সহ ক্লোজ করবে কিনা সেখানে Yes চাপুন।
অথবা সরাসরি টার্মিনালে নিচের লেখাটুকু লিখেও ডিসকানেক্ট করা যাবে।
1
| wimaxc disconnect |
মূল ইন্টারফেস:
সফটওয়্যারটির মূল ট্যাবে যা যা দেখাবে:
- কানেকশন আছে নাকি নেই কিংবা মডেম অনুপস্থিত
- কানেকশনের সময়
- আইপি অ্যাড্রেস
- বেজ স্টেশন আইডি
- আরএসএসআই বা নয়েজ
- সিআইএনআর বা সিগনাল কোয়ালিটি ও নয়েজ
- আপলোড স্পীড
- ডাউনলোড স্পীড
- নিচে স্ট্যাটাসবারে দেখা যাবে কত ফ্রিকোয়েন্সিতে কানেক্টেড আছে
- এবং একটি সুদৃশ্য আইকন যা দিয়ে নেটওয়ার্ক কোয়ালিটি বোঝা সম্ভব
৭। ওয়াইম্যাক্স সার্ভিস চালু ও বন্ধ করা
লিনাক্সে ওয়াইম্যাক্স সাপোর্ট দেওয়ার এই প্যাকেজটিতে রিয়ালটাইম ওয়াইম্যাক্স সার্ভিস যুক্ত করা হয়েছে। ফলে ইউজারকে নিজে হাতে পাসওয়ার্ড দিয়ে ওয়াইম্যাক্স সার্ভার চালু করার প্রয়োজন নেই। তবে যদি কোন কারণে সার্ভিস বন্ধ বা মুছে ফেলতে হয় তাহলে নিচের কাজগুলো করতে হবে।ডেবিয়ান বেজড ডিস্ট্রিবিউশনে:
চালু:
1
| sudo service wimax start |
1
| sudo service wimax stop |
1
| sudo update-rc.d -f wimax remove |
1
| sudo update-rc.d wimax defaults |
আরপিএম বেজড ডিস্ট্রিবিউশনে:
চালু:
1
| sudo /etc/init.d/wimax start |
1
| sudo /etc/init.d/wimax stop |
1
| sudo /sbin/chkconfig -f -d wimax |
1
| sudo /sbin/chkconfig -a wimax |
৮। কার্নেল ৩.০ এর আগের ভার্শনে কিভাবে কাজ করাবেন
কার্নেল ৩ আর আগের ভার্শনযুক্ত ডিস্ট্রিবিউশনে মডেম কানেক্ট করার পরেও সেটাকে ইন্টারনেট রুট (route) হিসেবে সেট করতে আপনাকে একটি কমান্ড দিতে হবে।
প্রতিটা নেটওয়ার্ক ডিভাইস নিজস্ব Alias দিয়ে কম্পিউটারে রেজিস্টার্ড হয় যা আপনি ifconfig বা /sbin/ifconfig দিয়ে দেখতে পারেন। যেমন:
1
2
3
4
5
6
| eth1 Link encap:Ethernet HWaddr F0:99:6A:5F:23:03 inet addr:xx.xx.xx.xx Bcast:00.00.00.00 Mask:255.255.00.0UP BROADCAST RUNNING NOARP MULTICAST MTU:1400 Metric:1RX packets:17457 errors:0 dropped:0 overruns:0 frame:0TX packets:17680 errors:0 dropped:0 overruns:0 carrier:0collisions:0 txqueuelen:5 |
এখানে eth1 এ যে ডিভাইসটি দেখা যাচ্ছে তার ম্যাক অ্যাড্রেস আর মডেমের ম্যাক অ্যাড্রেস একই। কাজেই আপনাকে কানেক্ট করার পর নিচের কমান্ডটি লিখতে হবে:
1
| sudo ifconfig eth1 up বা sudo /sbin/ifconfig eth1 up |
এই কাজটি আপনি সহজভাবে Tools ট্যাবে Ifconfig Up! বাটনটি দিয়েও করতে পারেন। সেখানে আপনি কোন কমান্ড ছাড়া এবং মডেমের Alias না জেনেই সরাসরি সেটাকে রুট হিসেবে সেট করতে পারবেন।
আপনার কাজ সহজ করতে এই কাজটুকু পিসি চালু হওয়ার সময়ই করা যায়। মানে এই ifconfig eth1 up লেখাটুকু আমরা ওয়াইম্যাক্স সার্ভিসে যোগ করে দিতে পারি। এজন্য টার্মিনাল বা রানে যেয়ে লিখুন
1
| sudo gedit /etc/init.d/wimax |
আপনার পিসিতে gedit না থাকলে kate, kwrite, nano, vim ইত্যাদি এডিটরও ব্যবহার করতে পারেন।
এবার সেখানে দেখুন কয়েক লাইন পরে নিচের মত টেক্সট আছে। সেখানে Only for 2.6.x এর পরে ifconfig ethN up লেখাটা # দিয়ে কমেন্ট আকারে রাখা হয়েছে।
1
2
3
4
| echo "Starting WiMAX daemon"wimaxd -c /etc/wimaxd.conf# Only for 2.6.x#ifconfig ethN up |
সেখানে # মুছে দিন এবং N এর স্থলে আপনার মডেমের Alias নং বসান। যেমন মডেম যদি eth2 এ থাকে তাহলে লাইনটি হবে এরকম:
1
2
| # Only for 2.6.xifconfig eth2 up |
লেখাটুকু সেভ করে বের হয়ে আসুন। এবার থেকে পিসি চালুর সময় আপনি মডেম প্লাগ ইন করে রাখবেন এবং তাহলে কোন পাসওয়ার্ড দেওয়ার ঝামেলা ছাড়াই সরাসরি ইন্টারনেটে কানেক্টেড হতে পারবেন।
৯। সফটওয়্যারটি না চললে কি করবেন
সফটওয়্যারটি তৈরী করতে কিউট ৪ ব্যবহার করা হয়েছে। কাজেই আপনার পিসিতে কিউট লাইব্রেরী না থাকলে মূল ইউআইটি ওপেন হবেনা। সেক্ষেত্রে আপনি এরকম এরর পাবেন:
1
| Error loading shared library: libQtGui.so.4 |
কাজেই আপনাকে যা করতে হবে তা হল কিউট লাইব্রেরি ডাউনলোড করা। ডাউনলোড করতে লিখুন (প্যাকেজ না পেলে রিপো রিফ্রেশ করে নিন)
1
| sudo apt-get install libqtcore4 libQtGui4 |
অথবা
1
| sudo zypper in libqtcore4 libQtGui4 |
ব্যাস! যা যা লাগে ডাউনলোড হয়ে যাবে। কিন্তু আপনার যদি ইন্টারনেট কানেশনই না থাকে তাহলে ডাউনলোড করবেন কিভাবে? চিন্তা নেই। সেই ব্যবস্থা আমি করেছি। আপনি আপাতত টার্মিনাল দিয়েই ইউজার একাউন্ট সেট করে ইন্টারনেটে কানেক্ট করতে পারেন।
প্রথমে প্যাকেজটি ইনস্টল করুন।তারপর কমান্ড দিয়ে অ্যাকাউন্ট কনফিগার করবেন। অর্থাৎ ইউজারনেম, পাসওয়ার্ড ও ম্যাক সরাসরি কমান্ডলাইনে আপডেট করুন এভাবে:
1
| wimaxuserconfig <userid> <password> <mac> |
এবার নেটওয়ার্ক সার্চ করুন:
1
| wimaxc -i search |
কানেক্ট করুন:
1
| connect 1 অথবা connect <freq> 10 |
১০। সমস্যায় পড়লে কি করবেন
সমস্যায় পড়লে আপনাকে সমাধান দেওয়ার জন্য আছে সার্ভিস ইমেইল যেখানে বিস্তারিত বর্ণনা দিয়ে সমাধান পেতে পারেন। সেই সাথে বাগ রিপোর্ট, ফিচার সাজেস্ট ও প্রশংসাও জানাতে পারেন। সার্ভিস ইমেইলটি হল: wimaxcmgui@gmail.com. কিংবা সফটওয়্যারটির About ট্যাব থেকেও ইমেইল আইকনে ক্লিক করে মেইল করতে পারেন।
সমস্যার সঠিক সমাধান পেতে কি কি জানাবেন (* চিহ্নিগুলো আবশ্যক)
- আপনার নাম
- মডেমের মডেল*
- ডিস্ট্রিবিউশন ও ভার্শন*
- কার্নেল ভার্শন* (টার্মিনালে "uname -r" লিখলে পাবেন)
- কোন প্যাকেজটি ব্যবহার করেছেন তার নাম*
- যে এরর দেখাচ্ছে সেটার স্ক্রিনশট বা টেক্সট
- মডেম প্লাগ করা অবস্থায় lsusb কমান্ডের আউটপুট*
- আপনার ইউজারনেম, পাসওয়ার্ড কিংবা ম্যাক অ্যাড্রেস
- wimaxd.conf ফাইলটির কনফিগারেশন
- ifconfig এর আউটপুটে HWAddr অংশ
১১। কিবোর্ড শর্টকাট
গ্রাফিকাল সফটওয়্যারটির বিভিন্ন বাটনের কাজ কিবোর্ডের মাধ্যমে করা যাবে। এগুলো হল:- ট্যাবগুলো টগল করতে: Ctrl + Tab
- অ্যাপলিকেশন বন্ধ করতে: Ctrl + C
- একাউন্ট অ্যাকটিভেট করতে: Ctrl + A
- একাউন্ট সেভ করতে: Ctrl + S
- একাউন্ট লোড করতে: Ctrl + L
- একাউন্ট মুছতে: Ctrl + R
- ইথারনেট আপ করতে: Ctrl + I
- ম্যানুয়াল কানেকশন কনসোল: Ctrl + M
- পাওয়ার কনসোল ওপেন করতে: Ctrl + O
- ফাইল কনফিগারেশন করতে: Ctrl + F
- হেল্প গাইড ওপেন করতে: Ctrl + H
১২। কিছু সাধারণ সমস্যা ও সমাধান
- সমস্যা
- ফাইলটি ডাউনলোড করেছি, কিন্তু ওপেন হচ্ছেনা।
- সমাধান
- টার্মিনাল দিয়ে সেটা ইন্সটল করুন।
- সমস্যা
- টার্মিনাল খুজে পাচ্ছিনা।
- সমাধান
- Ctrl, Alt আর T একসাথে চাপুন। না পেলে গুগলে সার্চ করুন।
- সমস্যা
- টার্মিনালে পাসওয়ার্ড নিচ্ছেনা।
- সমাধান
- টার্মিনালে পাসওয়ার্ড দেখায় না, সঠিকভাবে পাসওয়ার্ড লিখুন, তারপর এন্টার বা রিটার্ন কি চাপুন। কাজ করবে।
- সমস্যা
- ইনস্টলের পর সফটওয়্যারটি কোথায় পাবো?
- সমাধান
- মেনুতে ইন্টারনেট ক্যাটাগরিতে খুজুন, অথবা Alt + F2 চেপে wimaxcmgui লিখুন।
- সমস্যা
- সফটওয়্যারটি ওপেন হচ্ছেনা।
- সমাধান
- টার্মিনাল খুলে wimaxcmgui লিখে দেখুন কোন এরর দেখায় কিনা। তারপর নির্দেশিকায় সেটা সম্পর্কে খুজুন। না পেলে যোগাযোগ করুন।
- সমস্যা
- মডেম লাগালাম। পাচ্ছে কিনা কিভাবে বুঝবো?
- সমাধান
- সফটওয়্যারটি ওপেন করে দেখুন No Device থেকে লেখা বদলে Disconnected হয় কিনা। নইলে টার্মিনালে lsusb লিখে দেখুন এই লাইনটা পান কিনা। Bus 001 Device 011: ID 198f:0220 Beceem Communications Inc.
- সমস্যা
- মডেমের এলইডির রং ভুল আসছে। উইন্ডোজে তো এমন হয়না!
- সমাধান
- এটা মডিউল জনিত কারণে হচ্ছে। কোন সমস্যা নেই।
- সমস্যা
- আমি ৬৪বিট ওএস ব্যবহার করছি। কি করবো?
- সমাধান
- আপাতত মডেমটি ৬৪বিট আর্কিটেকচারে চালানো সম্ভব হয়নি।
- সমাধান
- সফটওয়্যারটি ওপেন করার পর সকল ভ্যালু উল্টাপাল্টা দেখাচ্ছে।
- সমস্যা
- এটা এপিআই এর কারণে হতে পারে। টার্মিনালে wimaxc reset stats কমান্ডটি দিয়ে পুনরায় সফটওয়্যারটি ওপেন করুন অথবা সফটওয়্যারটি ক্লোজ করে আবার চালু করুন।
- সমস্যা
- আমার মডেম ZTE AX226, এটার ডিভাইস আইডি বদলালে কি উইন্ডোজে ব্যবহার করতে পারবো?
- সমাধান
- হ্যা, নিশ্চিত পারবেন।
- সমস্যা
- আমার মডেম কাজ করছেনা। কি করবো?
- সমাধান
- যোগাযোগ করুন।
১৩। অবদানকারী
গ্রাফিকাল সফটওয়্যার ডিজাইন, কোডিং, টেস্টিং, ডকুমেন্টেশন তৈরী, স্ক্রিপ্টিং, প্যাকেজিং
মো: মিনহাজুল হক শাওন
মাল্টিপল ইউজার একাউন্ট ইমপ্লিমেন্টেশন
আবু আসিফ খান চৌধুরী
এফিশিয়েন্ট ডিভাইস নটিফায়ার ইমপ্লিমেন্টেশন (যেকারণে অ্যাপলিকেশন থ্রেড ৪ থেকে ২ এ নেমে এসেছে)
উজ্জল সূত্র ধর
এবং সবসময়ই যার কাছে কৃতজ্ঞ: লিনাক্সে বাংলালায়ন ইউএসবি মডেম ইতিহাসের মহানায়ক
অনিরুদ্ধ অধিকারী
source: এখানে
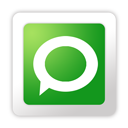
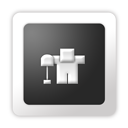

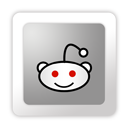


 Wednesday, June 13, 2012
Wednesday, June 13, 2012










 Posted in:
Posted in: 






0 comments:
Post a Comment